MetaTrader4がメインですがその他色々
もし何か役に立ったら押してください(*´д`) コメントも送れます。
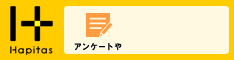

[PR]上記の広告は3ヶ月以上新規記事投稿のないブログに表示されています。新しい記事を書く事で広告が消えます。
X1000系は別売りヘッドホンがありません。なので、保守部品としてサービスセンターに頼むしかないのですが、検索していると他機種用に売られているMDR-NWNC33
MDR-NWNC33
で、結論から言うとNC33は使えます。ただし、「普通のヘッドホンとして」です。音は確かに付属のヘッドホンよりも良いです。
でも多分これを買うって事はノイズキャンセリングをあてにしてると思うのですが、その効果は付属のヘッドホンと明らかに特性が違っていてレベルを調整しても全般に効きが薄いです。(あんまり変わらない)とくに低音ノイズがさっぱり取れていません。
新幹線で使用した感想ですが、ノイズキャンセリングは効いてはいるものの、低音が取れてなくて聞いていて気持ち悪くなりそうでした…で、ノイズキャンセリング切りましたXD
それでも地下鉄みたいなうるさい環境ならノイズキャンセリングは効果的なので無いよりはイイですけど。
あ、あとケーブルがちょっと短い。延長コード付いてるけど使いたくないですね。
ノイズキャンセリングの効果を期待したいなら間違いなく専用ヘッドホンをおすすめします。
まずDIGAにはPCを登録しないといけません。
これは、メニューの設置設定のなかに機器の登録?のような項目があってそこで行います。
詳しくは説明書を読んでみてください。
ただ、ここで指示通り行っても「登録しました」まで進まないようです。
その場合は1つもどって、サーバなんたらというのがあると思います。
そこにこの機器からのアクセスを許可するとか言うのがあるので許可にしておきます。
これでもう一度操作してみてください。
DIGAはこれで準備OKです。
ちなみに登録の際、一度パソコンからディーガにアクセスしないといけないのですが、下に紹介したソフトなどで行ってください。RDLNAでもOK。
デジタル放送を視聴するためには専用の再生ソフトが必要
さて、要の再生ソフトですが、市販ではDiXiM Digital TV
DiXiM Digital TV plus
Vaioをお持ちの方はVaio Mediaでも見られるかもしれません。デジタル放送プラグイン
(2013追記)近年のvaioだと、ネットワークビデオプレーヤーというのが標準で入っています。
これは、ディーガの録画を再生できました。(vaioTap21
あと、未確認ながらxperia Z
余談。
タブレットだと上記のDIXIMがありますが、プリしか無いらしいのでNECか、富士通のプリインされた機種を探しましょう。ウチのディーガが古いせいかもしれませんが、TownkyBeamはダメでした。
暗号化されていないアナログ放送なら…
暗号化されていないアナログ放送、またはSDカードなどでインポートした自作動画などは、以下の方法で見ることが出来ます。
★Vaio Media(vaioネットワークビデオプレーヤー)で見る。
接続も出来て、普通に再生出来ます。
★VLC media playerで見る。
ちょっと特殊な方法になります。普通はRDLNA + VLCという組み合わせが有名ですが、DIGAで試したら動画名などが出てきませんので使えません。かわりにIntel(R) Tools for UPnP(TM) Technologyというので動画情報を拾います。
AV Media Controllerを起動します。
ディーガという名前で認識しています。録画のタイトルが並びます。
プロパティをダブルクリックして表示します。ここにContentURIというのがあります。
これをコピーしてVLCのネットワークストリームを開くから開くと再生されます。
※ProtocolInfoにx-dtcpとあると、それはデジタル放送等の録画です。この方法では再生出来ません。
このソフトは既に開発終了になっているようで、後継ソフトがあります(http://opentools.homeip.net/dev-tools-for-upnp) ※この後継ソフトでの動作確認はしてません。
まとめ
・地デジなどのデジタル放送は暗号化されているので専用ソフトがないと不可能です。(フリーで出ることははあり得ないので、買いましょう。)
・アナログ放送や自作動画は手順がアレですが、とりあえず見ることは可能です。
・録画するときにアナログで録っておけば何処でも見られる…、じゃダメですよねぇ。
こんにちは。今回はMT4のお話ではありませんw
最近、自宅テレビがVieraになりました!42型です。でかー!
そこでこのテレビ、DLNAに対応してるのでパソコンの動画を再生してみようという試みをしてみました。
結果から言うとAVCHDはうまくいかず、MPEG2だけ再生出来るようです。
帯域の関係でAVCHDでうまくいって欲しかったのですが…ざんねん。
どなたか知っている方がいたら教えてくださいw
ではさっそくその方法。まずはソフトをそろえましょう。
まずDLNAサーバという種類のソフトが必要です。
TVersityとPS3 Media Serverというのが検索では先に出てきますね。
WindowsMedia11なら、メディア共有でもいけるみたいです。試してませんけど。
Linuxであれば他の選択肢もありますけど、今回はWindowsで。
Windows7も持ってないので試してません!
TVersity
TVersityは全滅です。認識してますが動画再生出来ませんでした。以上。
PS3 Media Server
PS3 Media Server(以下PS3MS)はその名前の通りPS3での接続を前提にしてますが、使えました。
インストールして起動させますが、それほど設定をいじる必要がありません。
とりあえず共有設定で動画フォルダを選択してみましょう。
共有したら認識させるためにPS3MSを一度再起動します。
なんとこれだけ。
ではさっそくVieraで見てみましょう!
VieraでリモコンのビエラリンクをおすとPS3 Media Serverがあるはずです。
(※電源を入れた直後では出ない時があります。数秒待ちます。)
そこからたどっていくと、動画の一覧が出ます。
*がついているのはそのまま再生出来る?動画です。(上記の通りmpeg2)
[Mencoder]や[ffmpeg]とついているのはPS3MSが自動変換します。
つまり対応した動画でなくてもPS3MSが自動でmpeg2に変換して再生出来ます。
ただ、変換はサーバーにしているPCの負荷になります。処理が追いつかないとカクカクになります。
とりあえず[mencoder]を選べば問題ないでしょう。
でも一番良いのは変換済みを用意しておくことです。
あらかじめmpeg2動画にしておきたい。
大きな動画1920x1080とかは画質や変換負荷を考えると予め変換しておいた方が良いです。
簡単に変換する方法を、とおもったのですが上と比べるとやや難しいです。
↓わざわざ難しい方法でやってます。
mpeg2に変換してみましょう。
ここでは、ffmpegという、フリーのツールを利用します。
あらかじめffmpegは用意しておいてください。PS3MSにも入ってた気がします。展開したものを同じフォルダに入れておけば良いです。でも動画ファイルと混ざってると色々間違えるので、わかる方は適当に他所に展開してパスを通しておきましょう。
Cドライブにmovieと言うフォルダを作って、そこへinput.aviという動画を置きます。
アクセサリ>コマンドプロンプトを実行し、movieフォルダに移動します。
cd c:\movie
ffmpegで動画を変換します。(コマンド例)
ffmpeg -y -i "input.avi" -bufsize 2m -vcodec mpeg2video -b 12000k -s 1920x1080 -acodec ac3 -ab 448k -f dvd "output.mpg"
-b 12000kはビットレートです。でかいですね(笑)普通のDVDは6000~9000k位です。
-bufsizeはそのまんまバッファのサイズですが、ごめんなさいよくわかりません。
2mは2メガ(ビット?)です。機器によって最適値があるらしいです。
1920x1080は画面サイズです。これはフルHDのサイズ。DVDは720x480、または640x480です。
指定する数値は16の倍数が良いです。
-ab 448kは音声のビットレートです。高音質です(笑)192k位で良いと思います。
-f dvdとありますが、これはDVDの形式?で出力を指示します。
あたしはメディアプレーヤーで再生できるようにこれを指定してます。
-aspect 4:3 書いてないですが4:3の場合は付けると良いです。
2パスエンコードとかも良さそうです。以下を書き足して1回目、2回目と続けて2回エンコードさせます。
1回目 -pass 1 -passlogfile "%~dpn1" をオプションに追加。
2回目 -pass 2 -passlogfile "%~dpn1" をオプションに追加。
めんどくさいので、こういうのはバッチファイルにしておくと便利です~
あと、いろいろ高画質化オプションなんてのもあったりしますが省略。(たいしてかわらないので)
設定の数値が大きかったり、高画質にしようとするほど、当然変換も遅いのでバランスよく。
もし、エラーが出るようなら、用意した動画が対応してないかもしれません。何か他のソフトで変換する必要があります。まあよほどマイナーなコーデックでなければだいたいは変換できると思います。ちなみにうちは、元動画はXvid、音声はPCMで用意してます。
変換出来たらサーバーの動画共有へ入れて、Vieraから見てみましょう!
ビエラに出てこなかったら、一度PS3MSを起動し直してください。
PS3 Media Server
http://code.google.com/p/ps3mediaserver/
※Java1.6以上が必要です。java jre インストールとかで見つかります。
ffmpeg わかるひとは自分でコンパイル!
http://ffmpeg.org/
バイナリはこっから探してみて
http://mobilehackerz.jp/archive/wiki/index.php?%BA%C7%BF%B7FFmpeg
その他?
確実に見たいならこれがいいでしょうね。。
DLNA対応のハードディスクとか



